 in the ImandrA toolbar. The ImandrASave dialog appears, similar to the following figure.
in the ImandrA toolbar. The ImandrASave dialog appears, similar to the following figure.|
|
|
|
|
BlueCielo ImandrA 2012 User's Guide | BlueCielo ECM Solutions |
Use the Import command to import messages from Outlook into an ImandrA
Note If you only want to import the attachments of a message, use the Import Attachment(s) command instead.
To save a message from within Outlook integrated with ImandrA:
 in the ImandrA toolbar. The ImandrASave dialog appears, similar to the following figure.
in the ImandrA toolbar. The ImandrASave dialog appears, similar to the following figure.
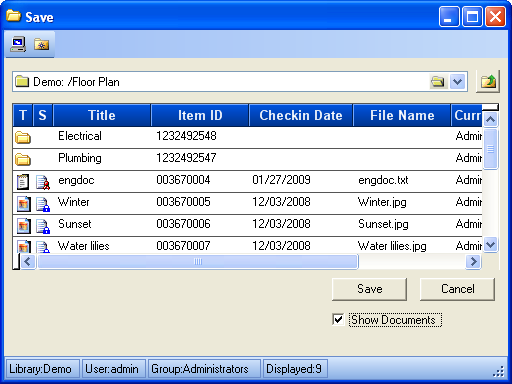
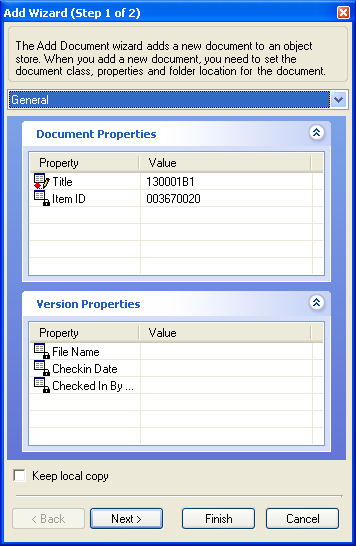
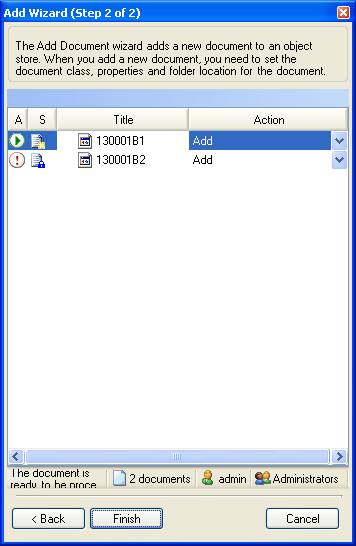
Related concepts
Working with messages in Microsoft Outlook
Related tasks
|
Copyright © 2000-2012 BlueCielo ECM Solutions |